- Remote Control For Mac On Iphone 6s
- Remote Control Mac From Iphone Bluetooth
- Remote Control Mac Using Iphone
To share your Mac with someone else, download a remote Virtual Network Computing (VNC) app like Jump Desktop. With full remote access and Mac remote control, the other person — or yourself connecting to another Mac — can have the same level of control as the person using that device. Except for Admin level access, since it's password protected. This iPhone app is exclusively designed to remotely control your Mac computer. Start Quicktime Player and Have Them Plug in the iPhone or iPad: Quicktime Player in Yosemite can.
Check your requirements


Keynote Remote is included with Keynote for iPhone and iPad. To use Keynote Remote to control your presentation, here's what you need:
- An iPhone, iPad, or iPod touch with Keynote 2.1 or later for iPhone or iPad
- A Mac with Keynote for Mac 6.1 or later
- A remote device linked to your Mac or another iPhone, iPad, or iPod touch.
Link Keynote Remote to your Mac
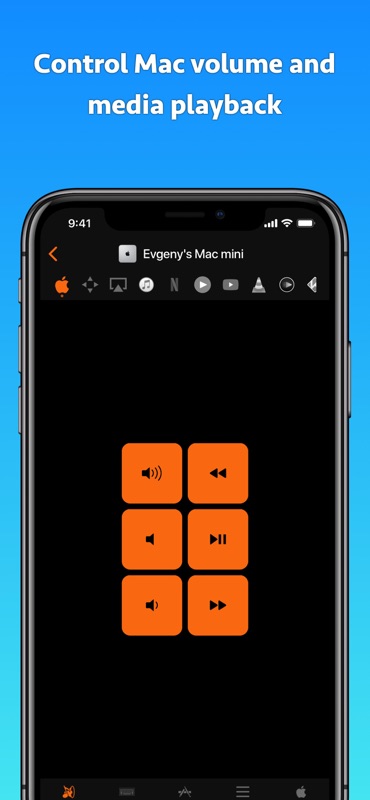
You can play your presentation on your Mac and remotely control it with your iPhone, iPad, or iPod touch.
- Turn on Wi-Fi on your iPhone or iPad and turn on Wi-Fi on your Mac.
- On your Mac, open Keynote.
- From the menu bar, choose Keynote > Preferences, click Remotes, then select the 'Enable' checkbox.
- On your iPhone or iPad, open the Keynote app, then tap the Keynote Remote button in the toolbar. If you don't see the Keynote Remote button, tap Presentations or the Back button , then tap the Keynote Remote button.
- On your iPhone or iPad, tap Continue.
- On your Mac, next to the name of your iPhone or iPad, click Link.
- Make sure that the four-digit passcode that appears matches on both devices, then click Confirm on your Mac.
After you link your devices, learn how to use Keynote Remote.
Link Keynote Remote to another iPhone or iPad
You can play your presentation on iPhone or iPad and remotely control it with another.
- Turn on Wi-Fi on both devices.
- Open your Keynote presentation on the device with the presentation.
- Tap the More button in the toolbar, tap Allow Remote Control, then turn on Enable Remotes.
- On the device that you want to use as a remote, open the Keynote app.
- Tap the Keynote Remote button in the toolbar. If you don't see the Keynote Remote button, tap Presentations or tap the Back button , then tap the Keynote Remote button.
- On your iPhone or iPad, tap Continue.
- On the presentation device, tap Link next to the remote device.
- Make sure that the four-digit passcode that appears matches on your devices, then click Confirm.

After you link your devices, learn how to use Keynote Remote.
Use Keynote Remote
- After you link Keynote Remote to your Mac, iPhone or iPad, follow these steps to control your slideshow.
- Turn on Wi-Fi on your iPhone or iPad and turn on Wi-Fi on your Mac.
- Open your Keynote presentation on the device with the presentation.
- On the Keynote Remote device, open the Keynote app, then tap the Keynote Remote button . If you don't see the Keynote Remote button, tap Presentations or the Back button , then tap the Keynote Remote button.
- Tap Play, then choose what you want to do:
- To use a different layout, tap the Layout button , then select an option.
- To move to the next or previous slide, swipe in either direction.
- To highlight or point to parts of a slide during a presentation, tap the Highlighter button , then choose an option. To close Highlighter, tap the Close button .
- To end the presentation, tap the Close button or swipe down with two fingers.
If your devices can't stay connected, connect both devices to the same Wi-Fi network on your Mac and on your iPhone or iPad.
Remote Control For Mac On Iphone 6s
Learn more
- Before playing your slideshow, you might want to turn on Do Not Disturb on your Mac and iPhone or iPad.
- Use Keynote Remote to control playback in Keynote Live.
- Learn how to use AirPlay to play your presentation from Keynote to an Apple TV.
Technology is taking everything by storm, now thanks to the readily available apps you can comfortably control your iPhone from a PC. Amazing, right?
Sadly, most of these apps require you to jailbreak your device, a practice most people are running away from. Do not despair yet. You will soon find out how to remotely control iPhone from your PC without jailbreaking your device. Here are the best apps to use for remotely controlling your iPhone or iPad from your PC without jailbreak:
Read Also:How to remotely mirror an iPhone or iPad to a computer using TeamViewer
6 Awesome Apps to Remotely Control Your iPhone from PC or MAC
[wpsm_numhead num=”1″ style=”4″ heading=”2″]AirServer[/wpsm_numhead]
AirServer is a solid applicaton that is simple to use when it comes to mirroring your iPhone directly from your Mac. Here is how to go about it:
How to control your iPhone from PC remotely using AirServer
- Open your browser and go to AirServer.com.
- Once the official webpage loads, on the bottom left of your screen, click on the download for free box. A small window will pop up on your screen prompting you to sign up for a free trial.
- Fill your name and email address then proceed. An email confirmation will be sent on your email.
- Confirm the email to get the activation codes. Copy and save the codes on a note pad.
- Choose the setup option you want to download according to your computer device.
- Once the download is complete, open your set up.
- Click next on your setup, and ensure that you check on all the things you need and also agree with the end user agreement. You will also be prompted to insert the activation code you got from the free registration.
- Copy and paste the codes and then proceed. This might take some time therefore you need to be patient. Once its complete click finish.
- Launch the application, if it asks for activation, copy and paste the codes again. This time you will get a message saying your code has been validated meaning you are good to go.
- Go to your iPhone device and swipe up. You will see the Air server application.
- Click on it and choose mirroring. Once this is done you will be able to see your iPhone screen on your PC. Note all the apps can be run perfectly. You can also resize your iPhone size and continue with whatever task you were doing. Talk of convenience!
Also:Control jailbroken devices from your desktop using Veency
[wpsm_numhead num=”2″ style=”4″ heading=”2″]ISL Light[/wpsm_numhead]
If you need to access your iPhone directly from a computer and actually control what it does, then this method will be more helpful. It also comes in handy for those looking to troubleshoot problems with the iPhone as well as manage data and configure the device.
Here, you need to download the ISL light app for the computer, and this other ISL app for the iPhone. The computer app works on Windows, Mac, and Linux. Once downloaded, follow the steps indicated below to control your computer from your iPhone:
How to control your iPhone from PC using ISL Light
- Open the ISL App on your computer and click to start a session
- The client should also open the app on the iPhone or Android device and connect to the existing session
- Share the session code with the client for the connection to happen
- Once connected, you can now access the iPhone from your computer through WiFi, 3G, or LTE
- You will be able to see live screenshots of the client’s device from your computer
- You can also chat with the iPhone’s user remotely
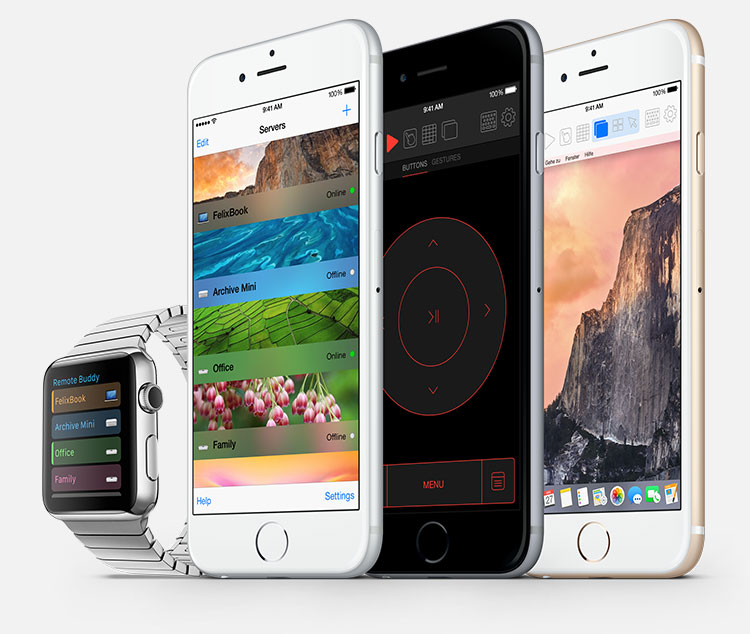
[wpsm_numhead num=”3″ style=”4″ heading=”2″]Mobile Gateways by Eggplant[/wpsm_numhead]
Mobile gateway provides for a simple and full control of your iPhone directly from your Mac.
The good thing with this software is that it can control other devices too, including Android, Windows Phone, and Blackberry remotely from your computer. It doesn’t require jailbreaking to install and use.
Visit Mobile Gateways
[wpsm_numhead num=”4″ style=”4″ heading=”2″]VMware AirWatch[/wpsm_numhead]
If you are in a corporate and are looking for a way to be able to remotely access all the company’s devices in possession of employees, then VMware AirWatch is the best software for this job. It allows you to install different apps to client’s computers and collaborate on tasks.
With the remote-control ability that the software provides across many platforms including Android and Windows, you have a better way of installing apps and collaborating at the workplace when you install VMware AirWatch.
Remote Control Mac From Iphone Bluetooth
[wpsm_numhead num=”5″ style=”4″ heading=”2″]iKeyboardRemote[/wpsm_numhead]
iKeyboardRemote lets you control your iPad or iPhone remotely from your Mac. This is especially useful whenever you want to execute simple tasks such as watching multimedia and accessing files. If you want to leave your iPhone on the doc while you play music or even access your photos, then this is your ideal app.
Pairing it up with your iPhone or iPad is as simple as selecting its name when it appears on your Mac.
Visit iKeyboardRemote
[wpsm_numhead num=”6″ style=”4″ heading=”2″]Chrome Remote Desktop[/wpsm_numhead]
Remote Control Mac Using Iphone
Chrome Remote Desktop was originally developed by Google for Android, but has since been extended to cater for iPhone and iPad users. To use this app, you need to install the Chrome Remote Desktop extension and then download its free iOS version on your iPhone or iPad.
Once installed and a connection established, you can access your iOS device remotely and perform anything from playing videos, configuring apps, and even accessing documents. Connecting is as easy as entering an access code provided when you install the app on your Mac or PC.
Read Also:How to use your iPhone as an Apple TV remote
Finally…
All these apps have their strengths and weaknesses hence you need to choose the best depending on the purpose you intend to use it for. For example, some of the apps will only allow you to control things like music but don’t give you access to photos. Others, on the other hand, are built for corporate use.