The adapters and cables in this article work with these Mac computers and iPad Pro devices:
Apple - MagSafe 60W Power Adapter for MacBook® and 13' MacBook® Pro - White.
- Mac models that have Thunderbolt 3 ports. These ports support both Thunderbolt 3 and USB-C connections.
- Mac models that have a USB-C port. This port supports USB-C connections.
- iPad Pro models that have a USB-C port. This port supports USB-C connections.
'it's easy to use.Best for your Mac.As a note and a HUGE PLUS.if you are thinking about upgrading to a new MacBook Pro, you can use this cord/adapter by buying a $9.99 Apple MagSafe adapter for years of use without breaking the bank for a replacement later.Think the MacBook power adapter is the best type of its kind available, too bad. Mini DisplayPort to HDMI Adapter, Benfei Mini DP to HDMI Adapter Compatible with MacBook Air/Pro, Microsoft Surface Pro/Dock, Monitor, Projector and More.
Mac Pro Adapter For Projector
To find the right cable or adapter for your Mac or iPad Pro, use the information below to identify the connector on the end of the cable coming from your display, hard drive, camera, hub, or other device. Check the end meant to plug into your Mac or iPad Pro.
Thunderbolt 3
If you're using an Apple Thunderbolt 3 cable or other Thunderbolt 3 cable with your display or other device, it will connect to your Mac without an adapter.
The Apple Pro Display XDR and LG UltraFine 5K Display use Thunderbolt 3.
USB-C

If you're using a mophie USB-C Cable with USB-C Connector or other USB-C cable with your device, it will connect to your Mac or iPad Pro without an adapter.
The LG UltraFine 4K Display uses USB-C.
USB-A
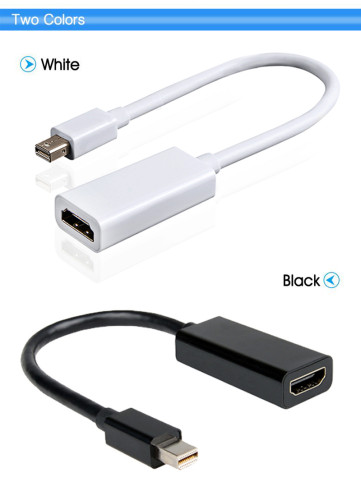
If you're using a USB-A cable with your device, use the Apple USB-C to USB Adapter, the Apple USB-C Digital AV Multiport Adapter, the Apple USB-C VGA Multiport Adapter, or another USB-C to USB-A adapter to connect your device to your Mac or iPad Pro.
To charge an iPhone, iPad, or iPod touch from a Thunderbolt 3 or USB-C port without one of these adapters, you can use the Apple USB-C to Lightning Cable instead.
Ethernet
If you're using an Ethernet cable with your device, use a third-party USB-C to Ethernet adapter, such as the Belkin USB-C to Gigabit Ethernet Adapter.
Thunderbolt or Thunderbolt 2
If you're using a Thunderbolt or Thunderbolt 2 cable with a Thunderbolt display or other device, use the Apple Thunderbolt 3 to Thunderbolt 2 Adapter.
This is the correct adapter for the Apple Thunderbolt Display.
Thunderbolt and Thunderbolt 2 are not the same as Mini DisplayPort . They have the same shape, but use different symbols on the cable and port.
Mini DisplayPort

If you're using a Mini DisplayPort cable with a Mini DisplayPort display, use a third-party USB-C to Mini DisplayPort adapter. Check with its manufacturer for compatibility with your Mac and display model.
This is the correct solution for the Apple LED Cinema Display.
Mini DisplayPort is not the same as Thunderbolt or Thunderbolt 2 . They have the same shape, but use different symbols on the cable and port.
DisplayPort
If you're using a DisplayPort cable with your display, use a third-party USB-C to DisplayPort adapter or cable, such as the Moshi USB-C to DisplayPort Cable.
HDMI
If you're using an HDMI cable with your display, use the Apple USB-C Digital AV Multiport Adapter or a third-party USB-C to HDMI adapter or cable.
VGA
If you're using a VGA cable with your display, use the Apple USB-C VGA Multiport Adapter. Or use a third-party USB-C to VGA adapter, such as the Belkin USB-C to VGA Adapter.
DVI
If you're using a DVI cable with your display, use a third-party USB-C to DVI adapter or cable. Check with its manufacturer for compatibility with your Mac and display model.
Learn more
Mac Adapter For Projector Walmart
- You can use your USB-C Power Adapter and charge cable with any Thunderbolt 3 or USB-C port on your Mac or iPad Pro.
- If you have an Apple TV connected to your TV, projector, or other display, you can use AirPlay to wirelessly stream video to that display, or extend the desktop of your primary display.
- Learn about using external monitors with your Mac.
- Learn more about using the USB-C port on your iPad Pro.
Many people are experiencing problems when it comes to connecting their MacBook Air to the projector that they have recently bought or have been using for a while. This may seem to be a small issue, but some may not know what to do at that particular moment.
Here we have come up with full instruction and explanation on what you may have to do next when you find yourself in that situation at home. This is a step by step procedure that is will take you a few minutes to follow and do them for the perfect result.
Contents
Step 1: Turn Your Mac On

When you are getting ready to projector your item from your Mac to your projector you have to turn on your Mac and be ready for the content.
Step2: Plug Your Projector To The Power Source
Check where you are connecting your projector from to have a source of power. This could be easy by just connecting your projector to the wall socket outlet and turn it on for your use.
Step3: Connect Your Video Cables
Here, you are going to connect your video cable like the HDMI and the VGA to the Mac from the projector. In order for the setup and connection to be successful, you may need to have the Mac adapter cable. Since the Mac adapters come with different cables, you may have to get the one that works well with your video inputs. Therefore, knowing which of the adapters that you have is able to work well with the projector and the Mac Pro.
Step4: Click On The Apple Menu
When you have already connected your Mac Pro computer and the projector well, you may have to click on the Apple menu available at the top left corner of the screen. From there you have to go to the preference system on your screen and select it from the drop-down menu available there.
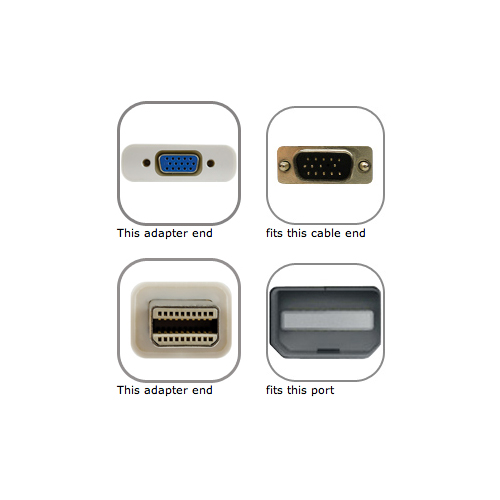
Step5: Select The Display IconYou Need
When you are done connecting your Mac to the projector and selecting your preference, it is now time to choose the display icon for yourself. Select the display icon and click the detect display button after the display window has appeared on the screen. For you to get the right display you want to make sure at this point that the projector and the Mac have been synchronized. This is because it is essential to work together for both the projector and the Mac Pro.
There is also a possibility that the projector and the Mac may not work well together and you may have to try something else like the following.
First of all click on the apple menu found at the top left corner of the screen. If already seen the Apple menu select the system reference available from the drop-down menu still at the very same place. Then select the display icon at the screen.
After you are done with the selecting of the display icon, the display windows will appear then you will have to choose the arrangement tab that is found within the menu bar. You will have to check the mirror display box at the lower left corner of the window on the screen and wait for a few seconds until all the displays have been mirrored. When it is done, you will be able to see that all the images are the same on the projector and also in your Mac computer. With all this available information, you are able to connect your air Mac to the projector easily, and you may be done before you know it.
Sometimes it may take you a lot of time to gather all the things you need and setting it up, but with the right information, you are able to achieve the right result that you expect. Sometimes when you try to get it to work and refuse, you may have to conduct the manufacturers and help you to connect them well with the instructions that they will give you.
Now with all this available information, you are good to go and start connecting your projector to the Mac with the right cables.
You May Also Like To Read:
Mac Adapter For Projector Best Buy
Hi, my self Ruby Vivian. I am a tech lover. Loves to write on my projector blog with a couple of cup of coffee. Travelling Is one of the best favourite parts of happiness. Know me more