- Download free Acrobat Reader DC software, the only PDF viewer that lets you read, search, print, and interact with virtually any type of PDF file. Adobe Acrobat Reader Adobe.
- You can activate Read Aloud (or Text to Speech) on your Mac so that it reads documents (word, pdf, etc.) or websites when you select certain keys. Apple Icon System Preferences Accessibility Speech Speak Selected Text When the Key is Pressed You can also change the key that activates Read Aloud.
Pdf For Mac Download
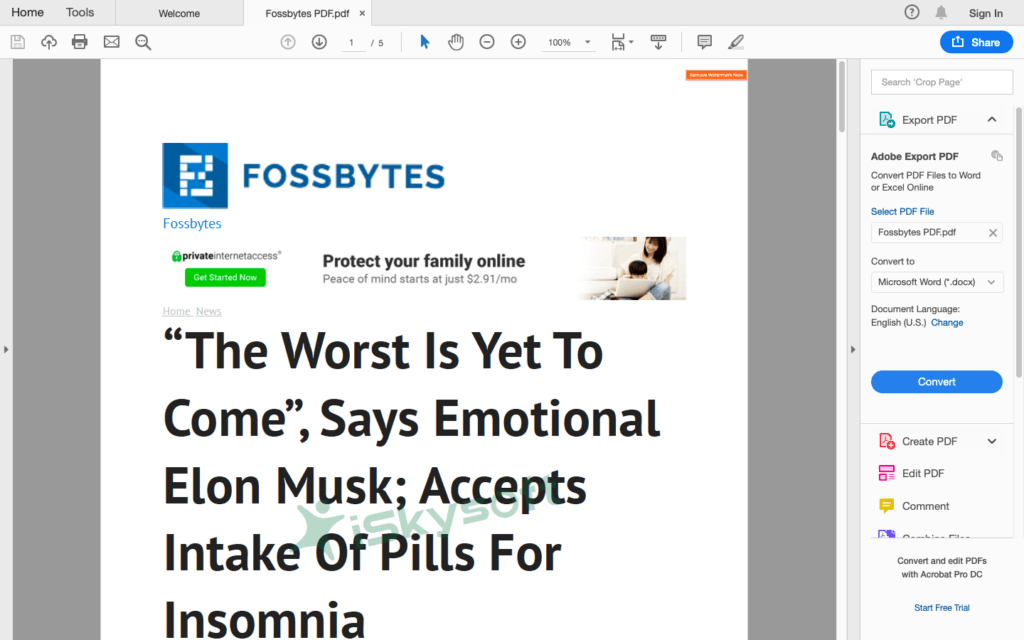
Reading and Printing PDF Couldn’t Be Easier. Many of the documents we interact with. Step 5 Convert PDF to ePub on Mac without Losing Format. Begin the batch PDF to ePub Mac conversion: click the 'Convert' button choose a location to save your converted ePub files click on “Save” button. In a few seconds, the whole processing of converting PDF to ePub on Mac. . Get access to premium features in PDF Reader across all smart devices and PC, including Windows, iOS, Android, and Mac, with Document 365 subscription. DOCUMENT 365 (FREE TRIAL AVAILABLE). Organize page order, rotate, delete, or add pages. Convert PDF files to Microsoft Word, Excel, PowerPoint, and other popular formats.
This may seem like a silly question, but PDFs are indispensable to the practice of law so this is an important consideration.
As I wrote in my review of Adobe Acrobat 9 for Law.com, PDF has become the lingua franca of legal documents – it is the standard for electronic filing, scanned documents, digital signatures, form distribution and much more. This means lawyers and legal professionals have to open and read a LOT of PDF files every day.
Opening & reading a PDF
About 90% of the time, all we need to do is open and read a PDF – we don’t need to highlight or annotate anything, create bookmarks, or do anything else except just read the content.
So 90% of the time, I’m opening PDFs in Preview, the excellent image viewer that’s built into Mac OS X.

Preview is truly a hidden gem that’s built into Mac OS X. It’s fast, functional and free, and it was designed by Apple to work within the Mac OS. It’s the default viewer for image files such as JPG or TIFF, as well as PDFs. That means out of the box, your Mac will open Preview when you double-click a PDF file.
I choose to leave Preview as my default PDF viewer, even though I have both PDFpen and Adobe Acrobat on my system. I leave Preview as my default PDF viewer because it’s fast and performs admirably when I simply need to open and read a PDF.
When you need to do more with a PDF…
Preview is “free” since it’s built into the Mac OS – you get it with any Mac you buy. In additional to simply opening and reading a PDF file, Preview is also excellent for sorting pages in an PDF, extracting certain pages out of a PDF, and dragging & dropping pages from one PDF file to another.
Preview does have some basic annotation tools which are nice, but they don’t quite rise to the “professional” level. That’s when I turn to PDFpen from Smile Software, or Acrobat Professional from Adobe.
PDFpen from Smile Software
PDFpen offers a nice, intuitive interface that allows you to easily add a graphical signature, highlight text, annotate with a circle, place a stamp, and a myriad of other features.
The standard version of PDFpen is only $59.95, and the Pro version is only $99.95. That’s a terrific bargain compared to Adobe Acrobat Standard at $299 and Acrobat Professional at $449.
But while I’m a big fan of PDFpen, I usually turn to Acrobat Professional when I need more features to interact with my PDF files.
Adobe Acrobat Professional
Acrobat is the original author of the portable document format (PDF), and even though they have freely and graciously licensed it over the years, they developed the original so they know PDF the best. That’s not to say that others can’t compete, but I tend to trust Acrobat when I need to do some heavy lifting on my PDFs.
For example:
- Security settings: you can set security on PDF files in Preview and PDFpen, but Acrobat gives you more options (e.g. refuse printing, restrict modification, prohibit combining files or extracting pages, etc.).
- Bates numbering: you can do this is PDFpen, but Acrobat offers several more options to tweak the look and settings of the Bates numbers.
- Redactions: Adobe has really improved their redaction feature since introducing it with Acrobat 8. This is “true” redaction and NOT just simply covering over the text with a black box (see some scary stories in “Redaction Gone Wrong!“)
- Split PDF files: with Acrobat 9, you can split PDF files by number of pages, file size, and bookmarks.
- Forms: other applications (such as the Pro version of PDFpen) can handle form creation, but Acrobat just does it better.
- OCR: Acrobat has been doing this longer than many of the other applications, and I tend to see better results from Acrobat when compared to other PDF applications (although separate, devoted OCR applications still probably do a better job).
- Signatures: PDFpen does an excellent job of giving you the basic tools necessary for inserting a scanned image of your handwritten signature. In fact, PDFpen offers a simple workflow to create a transparent background on your signature. You have to jump through a few more steps to do the same in Adobe Acrobat. The big difference, however, is that Acrobat allows you to make that signature a little more sophisticated and trustworthy. You can customize the “appearance” of the signature in Acrobat which could include text such as the date to accompany the scanned image of your signature. Acrobat also “validates” the signature meaning that if the PDF is altered in any way after you apply that electronic signature, a warning box tells you that the “signature is invalid.” I don’t suggest that this is the ultimate is authenticity, but it is enough to raise the question if you need to investigate if someone altered the PDF after it was “signed.” It’s still a long way from a true, encryption-based digital signature, but it’s an excellent step forward.
- Document compare: this is an excellent feature baked into Acrobat that I don’t see a lot of people using, which is unfortunate. Both documents used in the comparison obviously need to be in PDF, but Acrobat provides an excellent comparison report on the differences found in the two files which is all most folks need when comparing two documents.
What should I buy?
I always recommend that lawyers and legal professionals purchase a full version of Adobe Acrobat Professional. Yes, there are less expensive options, but PDFs are integral to our profession and we therefore need professional-grade software.
I do NOT, however, suggest that you use Adobe Acrobat to the exclusion of any other PDF software. In fact, I recommend that you leave the default PDF viewer as Preview since it is faster in opening PDF files. And it doesn’t hurt to have PDFpen on your system as well since there are occasions when a certain feature may be easier to implement when compared to a more convoluted process in Acrobat.
When to use which PDF application…
Leave Preview as your default PDF application. When you double-click a PDF file, it will open in Preivew.
When you need to open a PDF file in another application such as PDFpen or Acrobat, simply right-click (Ctrl+click) the file, go to “Open With” and then select PDFpen or Acrobat from the list.
I know that involves a few extra steps, but for the majority of time when you just need to view a PDF, you’ll be happier with the speed and performance of Preview.
(Adobe offers the free Adobe Reader for Mac, but I still recommend Preview over Reader because Preview is built into the Mac OS. The only time I would recommend Reader is when you might need to complete a form that someone created in Adobe Acrobat. But in that case you should have Acrobat Professional on your machine and will use that instead.)
The price is definitely right
The biggest barrier to Acrobat Professional is the price. Many folks understandably balk at the $449 price for a piece of software, so here is the best piece of advice if you’ve lasted this far in the post:
Don’t buy Adobe Acrobat Professional by itself. Get a full copy of Adobe Acrobat Professional bundled with a Fujitsu ScanSnap S1500M scanner for a little over $400. I know it sounds too good to be true, but you get one of the best desktop scanners on the market with a full copy of Adobe Acrobat Professional thrown in!
Read Pdf For Mac
The only caveat is that the copy of Acrobat Professional is version 8, which is now two versions back (Acrobat X is just getting released now). I suspect that Fujitsu will update the version to 9 soon which will be more than adequate for most law practices. Actually, version 8 only lacks a small handful of features found in 9 and above. Most people using version 8 will never miss those features so I have no qualms about recommending the Fujitsu ScanSnap S1500M with Acrobat Professional 8 right now.