Although El Capitan lacks brand-new features and mainly focuses on performance, stability and security, it is welcomed by many Mac users, especially for those experiencing performance issues on OS X Yosemite. Well, every coin has two sides. Take ripping DVD on Mac OS X 10.11 El Capitan for instance, supposed you do that on Mac OS X 10.11, for most part, you will get nothing but fail miserably, for you know, the ordinary DVD ripper for mac is incompatible with Mac OS X 10.10, let alone the OS X 10.11 El Capitan. What if you want to transfer DVD files to your Mac computer hard drive under OS X EL Capitan? Is there a tool that keeps pace with Mac's latest OS X 10.11 and can also rip DVD movies with ease?
The answer is surely yes. If you are indeed a Mac user and happen to be a DVD zealot who are willing to rip DVD on Mac OS X El Capitan in case of damaging and scratching, EaseFab DVD Ripper for Mac is the one that will well fulfill your needs. It lets you rip and convert both homemade and commercial DVD to various video formats such as MP4, MOV, M4V, MOV, MKV,FLV etc and backup DVD to single files meanwhile. Compared to other Mac El Capitan DVD ripping tools, EaseFab DVD Ripper for Mac supports more output choices. Apart from that, it also provides hundreds of video presets for portable devices like iPhone, iPad, iPod, Zune, PSP, Xbox 360, HTC, Samsung, Motorola, etc.
With the libdvdcss software on your Mac, the following steps should allow you to rip yoiur DVD. Insert your DVD with HandBrake open in the background. HandBrake should pick up your DVD. Insert a writable DVD disc into your Mac. Select your newly created Disk Image from the list on the left of the Disk Utility window. Click on 'Burn' in the Disk Utility main window.
What's more, this amazing DVD ripper on El Capitan is embedded with a versatile video editor, which allows you to touch up the DVD movies to be in tune with your taste. You can crop the video frame, adjust visual effects, add watermarks and also trim the favorite part as you like. That's it, download to try it now.
How to rip and convert DVD on Mac OS X El Capitan
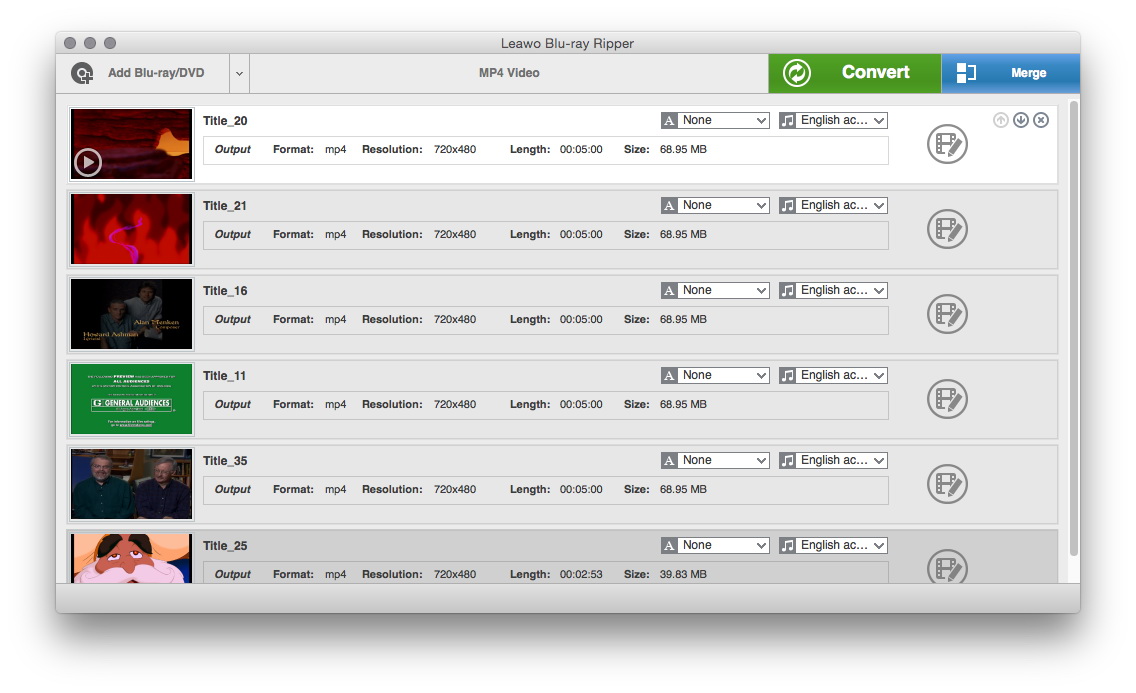
Step 1. Load DVD Movie
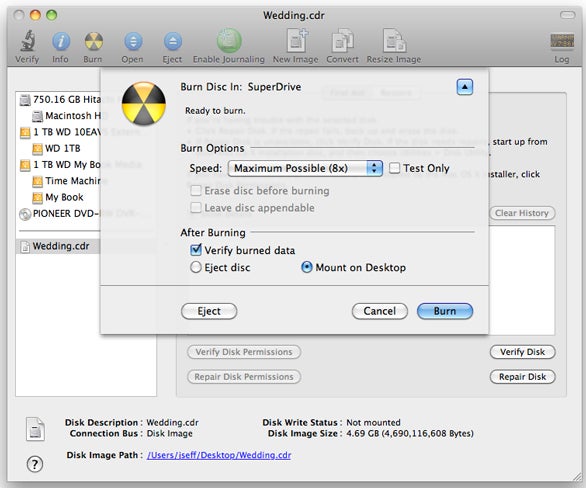
Launch the program and insert the DVD disc that contains the DVD movies you want. Click the Load DVD button to choose the DVD files you want to convert. Note that you can also import DVD Folders, ISO files and IFO files.
Step 2. Choose Output Format
Select the output format as you want. With the help of best DVD ripper for Mac, you can easily rip DVD to the video formats you desire like DVD to MP4, MOV, iTunes, Final Cut Pro, Adobe Premiere, iMovie, iPhone, iPad, Android, etc.
Step 3. Start to rip DVD on Mac OS X 10.11
When everything is done, click Convert to begin ripping your DVD movie on Mac OS X El Capitan and let the software do the rest for you. The conversion will finish in a few minutes. After the conversion is complete, you can enjoy the DVD movies as you like on Mac without any hassles.
Besides ripping DVD video format (Video_TS folder, ISO, IFO, Disc), EaseFab DVD Ripper for Mac also offers enough freedom for all DVD movie lovers like you to back up your favorite DVD movies in a personalized way. Two different copy modes: Title Mode and Full Disc Mode are provided to let you copy the exact movie part you want. Just the selected your wanted one.
Full Disc Mode: Copy the whole content of disc
Title Mode: Copy the selected movie title
More Features of EaseFab DVD Ripper for Mac OS X El Capitan:
1. Edit DVD videos - If you want to change the video visual effects, just tap to the Edit tab and in the pop-up window, you can crop the video, adjust the effects, and also add image/text watermarks. You can split the video into small clips in the Trim window. All editing operation is skippable is you want to keep the original movie effects.
2. Select Desired Subtitle - To select the subtitles you like, simply click Subtitles and select the one you prefer. You can also choose preferred audio track from the Audio drop-down lists.
3. Advnaced Settings - By clicking the Settings button beside Profile, you can adjust the output video/audio resolution, frame rate, bit rate, etc. to customize the output files to get the best quality you want.
A while ago, I started on a huge project to rip a large of collection of my DVD and Blu-ray discs to my Mac, creating a media center for myself. These circular disks are not popular as they used to be, but I can’t bear to throwing them away because they are still in use sometimes.
Dvd Ripping Software Reviews
When I prepare to rip DVDs and Blu-rays, I feel perplexed by the method which to use. For some people, getting video off of a disc is old news. For others, including me, though, it’s still a bit of a mystery. So I ask help for Reddit and I am recommended to use MakeMKV which can rip DVD/Blu-ray to MKV. People recommend so just because it’s free to use and always work great.
However, I find out MakeMKV is not the best tool to rip Blu-rays DVDs for all practical purposes on Mac.
First of all, MakeMKV is not perfect in ripping Blu-rays/DVDs with newly version of protections.
Second, for some people, MKV can not be sufficient for their special needs in video playing, streaming, editing, etc. Some of them would prefer ripping Bluray DVD to MOV, MP4, AVI, WMV or audio formats directly. And, is MakeMKV able to convert Blu-ray/DVD to 3D MKV? Obviously not.
Third, MakeMKV is lacking of some advanced functions, such as subtitle settings, video editing, output profile parameters adjusting.
Ripping Dvd Mac Os
Lastly, The interface is not very intuitive and not so easy to navigate. Thus the whole process can be challenging for beginners.
Based on those reasons above, I decided to choose an all-in-one alternative that supports more output formats and devices, featured much higher selectivity, stronger ability in decoding and easier operation. After the tests, I’d like to recommend an awesome MakeMKV alternative for you – VideoSolo BD-DVD Ripper.
With friendly and intuitive interface, fastest trans-coding speed as well as powerful Blu-ray and DVD ripping ability, VideoSolo BD-DVD Ripper can be considered as the best MakeMKV alternative. It can work perfectly with Mac OS X due to its great compatibility and it’s a more straight-forward way to rip Blu-ray/DVD directly to over 300 output formats that are not supported by MakeMKV like FLV, MP4, M4V, MOV, audio formats AAC, MP3, FLAC etc and 3D formats like 3D MKV, 3D MP4.
This program can perfectly copy any protected Blu-rays and DVDs including DVD CSS, region code, Disney X-project DRM and the latest technology. The editing feature is powerful to custom your own outputs just as you like. In short, this DVD ripper offers all the key features that MakeMKV has, and supports more extra functions you can’t find on it.
Rip Dvd Macos Catalina
Nevertheless, it only has a 5-minute period that would allow you to rip Blu-ray/DVD discs for free. Afterwards, you will have to pay $39.95 in order to keep using it to rip Blu-ray and DVD. But anyway, it is a worthwhile investment for having a fully supported product.
Before you begin, you’ll need some preparations in order to start ripping your DVD/Blu-ray collections.
An external optical Blu-ray drive (which can also rip CDs and DVDs).
Enough storage on a hard drive to save the ripped files. A Blu-ray will make a huge file, so we recommend you have between 30 to 60 GB of free hard drive space.
Download and install VideoSolo BD-DVD Ripper for Mac.
This is all you need. Once you’ve got all of the necessary materials, it’s time to grab your favorite DVD/Blu-Ray movies and get started.
Step 1. Load DVD/Blu-ray Disc
Insert the DVD/Blu-ray disc into your external drive and wait for your Mac to recognize it. Launch VideoSolo BD-DVD Ripper for Mac to parse the content included in the disc. You then need to click on the “Load Disc > Load DVD Disc” or “Load Disc > Load BD Disc” on the program’s window to locate the disc on your Mac and select the video titles that you wish to rip. BD/DVD folder, Blu-ray ISO image file, DVD IFO files are all supported.
After loading, you can select subtitles and audio tracks for each title, click the play button on the thumbnail to preview source files, take snapshots on the right built-in preview player, etc.
Step 2. Choose Output Profile
Next, go to the output section. Click on the “Profile” drop-down box and this will introduce a new format panel, then you will choose desired profile as output format. Alternatively, if you’re converting DVD/Blu-ray for playback on your device, use a preset from device-oriented categories for a specific device like smart phones, tablets, TVs, PSP, PS4. The program will automatically set the suitable settings for matching the device of your choice.
Tips: For advanced user, clicking “Settings” button to customize your video and audio settings. It gives you a wealth of options to tweak the value corresponding for video resolution, bitrate, frame rate as well as audio bitrate, sample rate, etc.
Free Dvd Ripping Software
Step 3. Edit Video (Optional)
Before the conversion, you can customize output files by clicking “Edit” option on the top menu bar of the main interface. It allows you to customize videos in tabs: crop, rotate, adjust effect, add 3D/watermark, etc. Besides, you can adjust other effects like brightness, contrast, saturation and hue of the video.
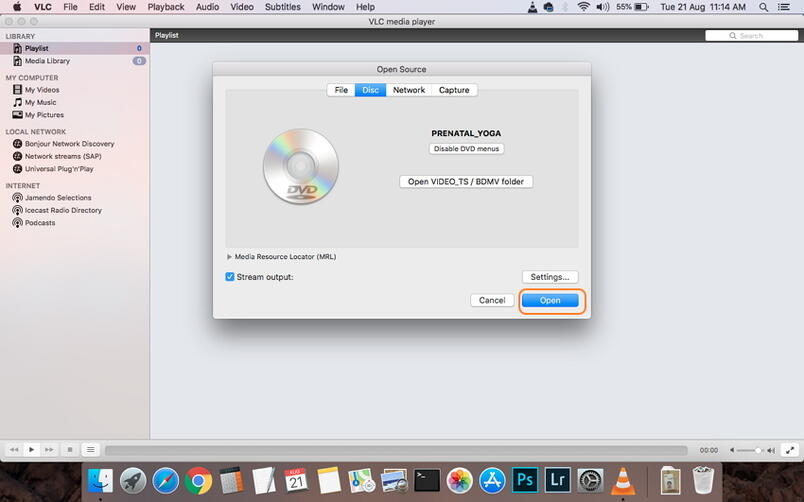
Step 4. Select Output Directory
After setting output profile and parameters, return to the main interface and then select a path for saving the converted files using “Browse” destination field.
Step 5. Start Ripping DVD/Blu-ray to Mac
Now that you’ve got all settings completed, go ahead and click the “Convert” button button located in the lower right corner of the interface to start ripping DVD/Blu-ray to video on Mac OS computers. The whole process can take a while depending on the size of your movie, the output parameters that you’ve set and the power of the Mac.
Once it’s done ripping, you’ll have the converted file in the location you specified earlier. Now, you should be able to play it with media player on your Mac directly, load the freshly file into iTunes, sync to your handheld devices like iPhone, iPad and more, or streaming to smart Apple TV right away, then you are ready to enjoy them at home or on the go. Have a fun!

Ripping DVD/Blu-ray discs to Mac enriched my movie library. The digital copies also served as a backup, in case the original disks were damaged or lost. Overall, the ripping process is as simple as downloading video from Internet but from DVDs and Blu-rays instead. You can now get going with this VideoSolo BD-DVD Ripper to do a quick rip and conversion for any purpose whenever.