Scroll to the JavaScript section and click Allow all sites to run JavaScript (recommended). Close the Options tab and refresh the browser. Expand your Office skills. Get more done with the new Google Chrome. A more simple, secure, and faster web browser than ever, with Google’s smarts built-in.
Chrome
Follow these instructions to activate and enable JavaScript in Chrome.
PC
- To the right of the address bar, click the icon with 3 stacked horizontal lines.
- From the drop-down menu, select Settings.
- At the bottom of the page, click the Show advanced settings… link.
- Under the Privacy section, click the Content settings… button.
- Under the JavaScript heading, select the Allow all sites to run JavaScript radio button.
- Finally, refresh your browser.
MAC
- Select Chrome from the Apple/System bar at the top of the screen.
- Select Preferences... from the drop-down menu.
- In the left-hand column, select Settings from the list.
- At the bottom of the page, click the Show advanced settings… link.
- Under the Privacy section, click the Content settings… button.
- Under the JavaScript heading, select the Allow all sites to run JavaScript radio button.
- Finally, refresh your browser.
If websites like YouTube, Netflix and others are not working properly, make sure that you JavaScript is Enabled for Chrome browser on your computer. You will find below the steps to Enable or Disable JavaScript in Chrome Browser.
Enable JavaScript in Chrome Browser
While Google’s Chrome browser makes it easy to Disable JavaScript, you need to be aware that most websites use JavaScript programming to display menus, sharing buttons and other interactive features.
How To Enable Javascript In Chrome
Hence, disabling JavaScript in Chrome can result in broken menus, blank images, inability to login, inability to post comments and loss of other interactive functions.
Apart from Netflix, YouTube and Google Docs, disabling JavaScript is known to cause problems with Facebook, Gmail and most Social Media/News related websites.
1. Steps to Enable JavaScript in Chrome Browser
The steps to Enable JavaScript in Chrome browser are the same on Mac, Windows 10 computers and Chromebook.
1. Open Chrome browser > click on 3-dots menu icon and select Settings in the drop-down menu.
2. On Settings screen, scroll down and click on Site Settings option, located under “Privacy and security” section.
Update Javascript Mac
3. On Site Settings screen, scroll down and click on JavaScript.
4. On the next screen, move the toggle next to Blocked to ON position.
5. Restart Chrome browser to apply the above change.
2. Enable JavaScript For Specific Websites in Chrome Browser
The other available option is to Enable JavaScript for specific websites, while blocking JavaScript for all other websites.
1. Open Chrome browser > click on 3-dots menu > Settings > Site Settings > JavaScript.
2. On JavaScript screen, make sure JavaScript is Blocked and click on the ADD button under Allow section.
3. On the next screen, type URL of the website for which you want to Enable JavaScript and click on the ADD button.
Similarly, you can Add more websites for which you want to Allow JavaScript in Chrome.
4. Restart Chrome Browser to implement the changes.
Disable JavaScript in Chrome Browser
Javascript For Chrome Mac Installer
While JavaScript programming is used by websites to build interactive features, it can also be used to serve intrusive ads, signup forms and other obnoxious forms of overt and covert online behaviour.
Also, there have been well publicized instances of browser vulnerabilities being exploited by hackers using JavaScript.
Javascript Mac Os
As you must have noticed, modern web browsers like Chrome have been quick in releasing security patches to block known and reported security holes in JavaScript engines.
Also, the problem of intrusive advertising has been addressed by Google in its Chrome browser by blocking intrusive pop-up Ads.
Hence, the only valid reason for blocking JavaScript would be to save CPU and RAM usage, especially if you have an older computer that does not have the resources to handle modern web design.
1. Steps to Disable JavaScript in Chrome Browser
Enable Javascript Chrome
If you come across a JavaScript vulnerability being reported, you can temporarily disable JavaScript in Chrome browser.

1. Open Chrome browser > click on 3-dots menu icon and select Settings in the drop-down menu.
2. From Settings screen, navigate to Site Settings > JavaScript > move the toggle next to Allowed to OFF position.
.png)
3. Restart Chrome browser to apply the above change.
As mentioned above, most popular browsers immediately release updates to patch up security holes.
Hence, make sure that you Update Chrome browser and Enable JavaScript, in order to enjoy the full functionality of your favourite websites.
2. Disable JavaScript For Specific Websites in Chrome
If you do not trust certain websites, you can disable JavaScript specifically for those websites, while allowing JavaScript for all other websites.
1. Open Chrome browser > click on 3-dots menu > Settings > Site Settings > JavaScript.
2. On JavaScript screen, make sure JavaScript is Allowed (recommended) and click on the Add button, under Block option.
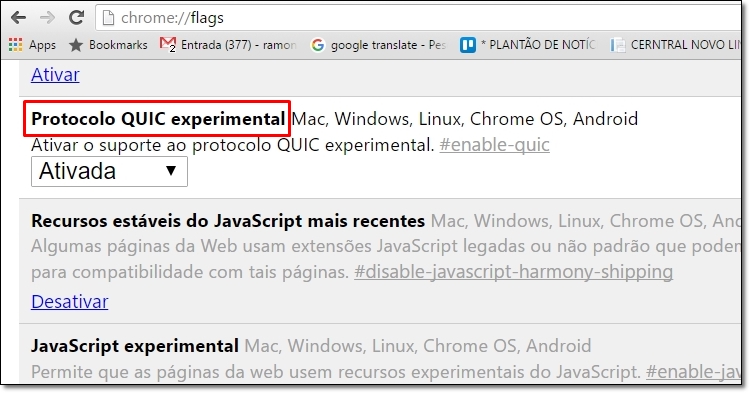
3. On the next screen, type URL of the website for which you want to Disable JavaScript and click on the ADD button.
Similarly, you can add more websites for which you want to Block JavaScript in Chrome browser.
4. Restart Chrome Browser to allow these new settings to take effect.